
ここではWiMAXの基本的な使い方と便利な使い方、それから乗り換えの方法などを説明します。
まずはご自身がお使いになられる環境で問題なく使用できるかを、デモ機を無料レンタルして実際に使用してみて必ず確認しましょう。
こちらから→無料で15日間お試し!try WiMAX
使用環境に問題無ければ、申し込みをして WiMAXルーターの到着を待ちます。 WiMAXはどこで申し込みをしても通信速度や制限などは変わりません。なのでどうせ申し込むなら条件の良いところで申し込みましょう。条件の良いというのは申し込みをすれば高額キャッシュバックが貰えるところです。今一番高額なキャッシュバックが貰えるのはGMOとくとくBBですが、私のサイトのリンクから申し込んでもらうのが一番高額なキャッシュバックになるのでオススメです。検索などからGMOとくとくBBのサイトへ行き直接申し込むと31,600円、価格コムから申し込むと32,000円、私のサイトから申し込むと34,600円になります。
2020年2月現在一番のオススメ→GMOとくとくBB
![]()
基本的な使い方
これは簡単です。
面倒な組み立て作業もありませんし、小難しいセットアップもありません。
申し込んだら数日でWiMAXルーターが届きます。
こういうの。

これは私が使っているW03という機種ですね。
裏側はこんな感じです。
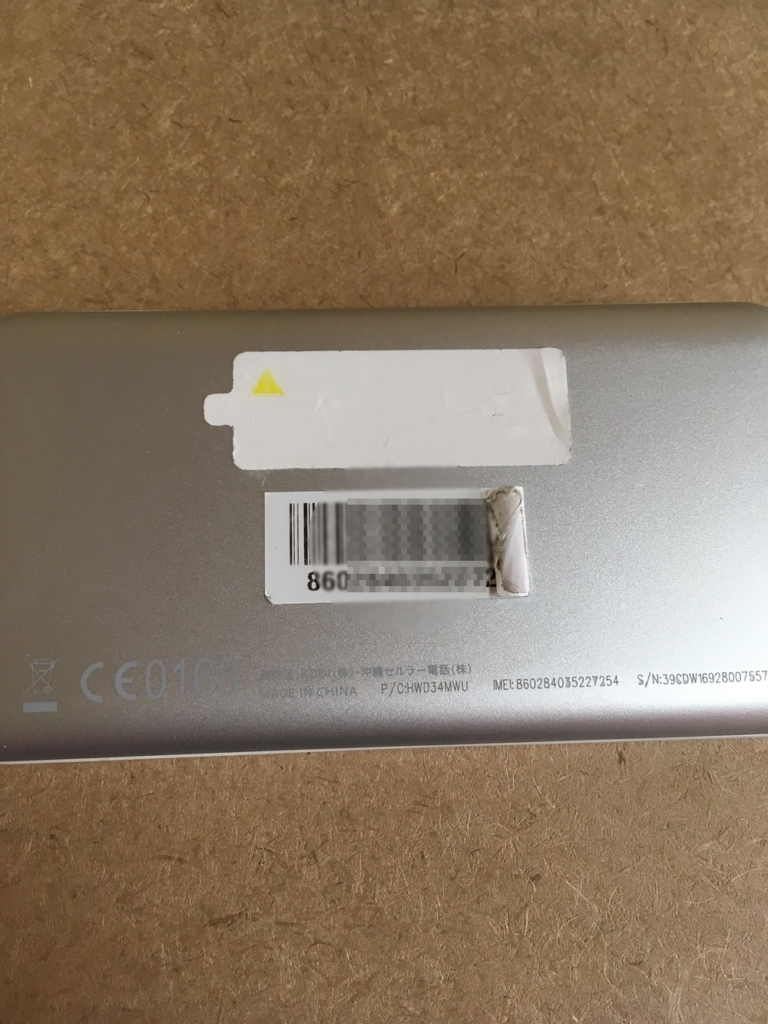
電源を入れます。
ロック画面ですが特にパスワードを入れる必要も無く、指でスライドしてホーム画面へ。

ホーム画面から情報をタップ
ちなみにタッチパネルの画面下部を見ると、現在の通信量が表示されています。この時点で19日間使用して22ギガ使ってますね。
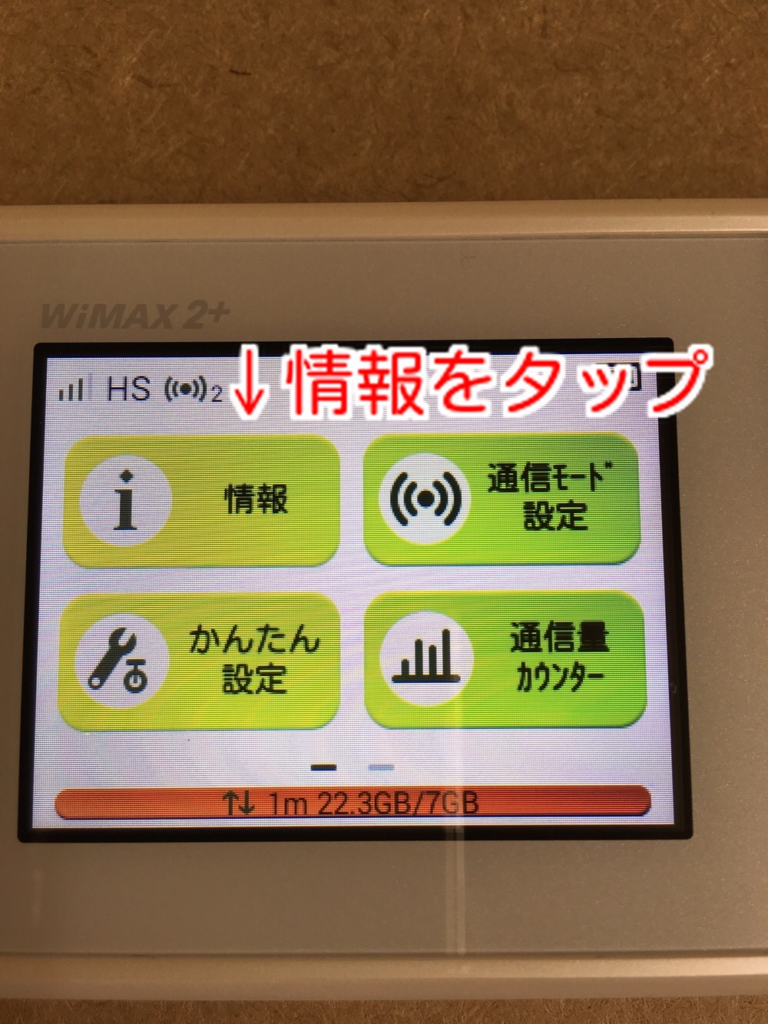
続いてSSID情報をタップ

するとWiMAXルーターの接続IDとパスワードが表示されます。

WiMAXルーターの接続IDとパスワードまでたどり着いたら、今度は使っているiPhoneやスマホとWi-Fiで接続します。ここではiPhoneの画面で説明します。
iPhoneのホーム画面から設定アプリを開きます。
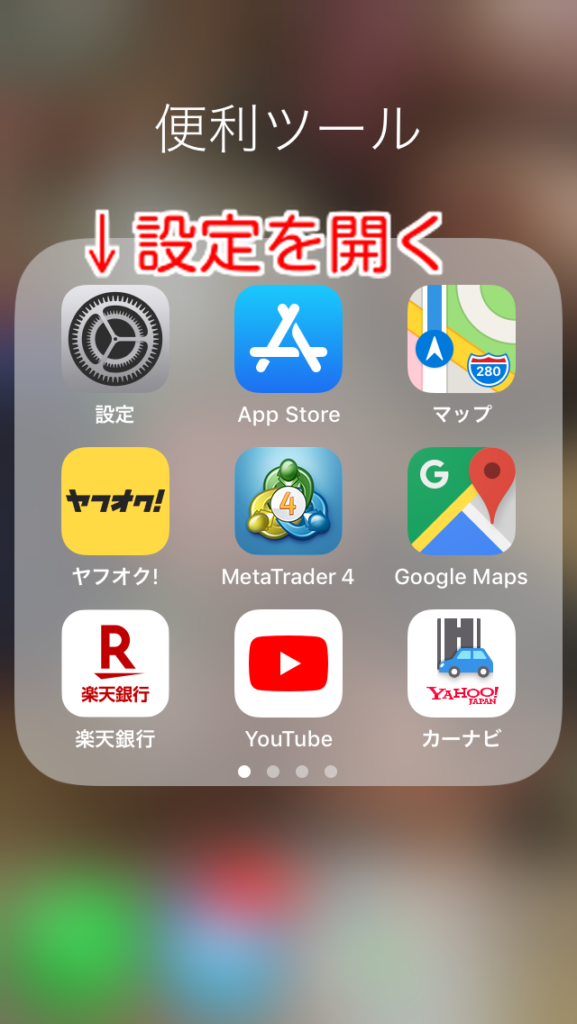
設定アプリを開いたら、Wi-Fiの項目を開きます。
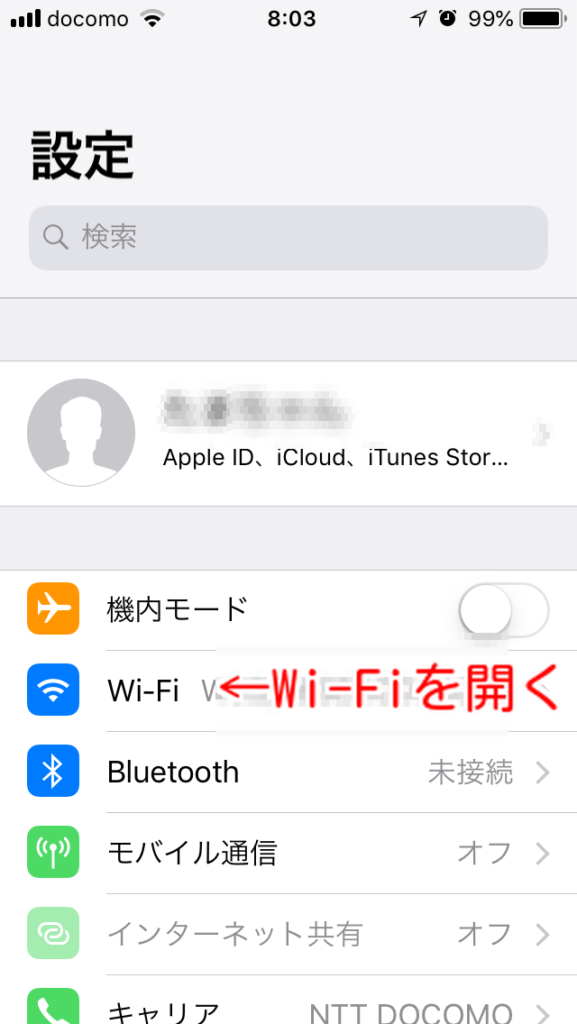
そうすると、その場に飛んでいるWi-FiのIDがずらっと並んでるので、その中から先ほどのWiMAXルーターの接続IDをタップして、パスワードを求められるので WiMAXルーターに表示されているパスワードを入力すれば、WiMAXルーターとお使いのiPhoneやスマホの接続が完了します。
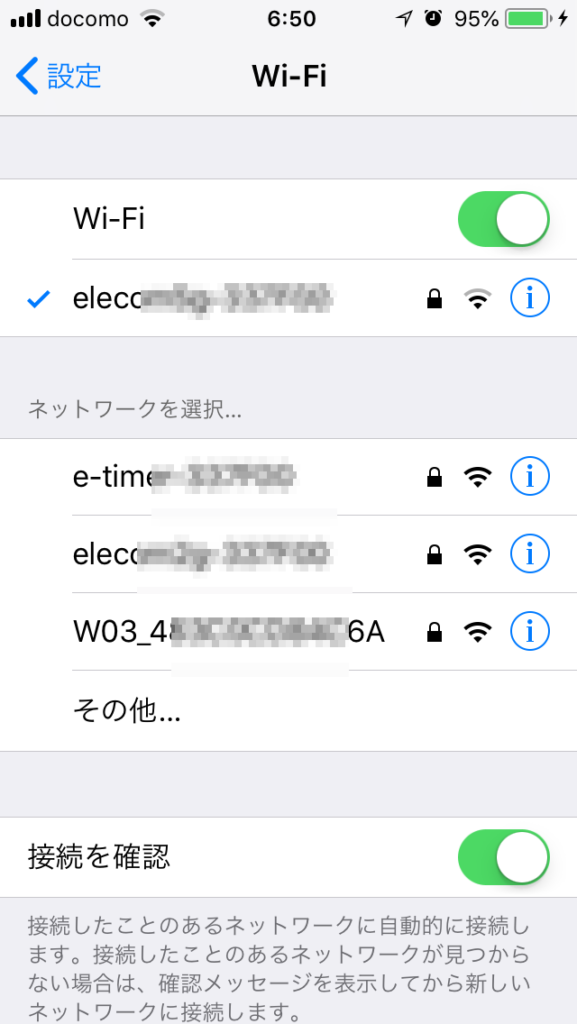
まあ何はともあれこれだけ。
これで終わり。
これだけでもう、貴方だけの専用モバイルルーターの出来上がりです。
便利な使い方
こちらも簡単です。
WiMAXルーターは複数台同時に繋げますので、家族や友人とみんなで一緒に!
自分ひとりでも、iPadもDSも同時に!
ドライブしながらスマホでカーナビアプリ使いながらiPhoneの音楽ストリーミングで車内に曲を流す、なんてことだって出来ちゃいます。

繋ぎ方は同じですので、使用したい端末へWiMAXルーターの暗号キーを入力するだけです。控えめに言ってめちゃくちゃ便利です。
